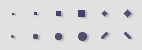![]()
Selection tool - Allows you to define a region of the icon in the editor in order to copy, cut or paste it. This tool doesn't draw anything, it just select a portion of the image. Position the cross in the upper left corner of the desired region, then hold down the left mouse button and drag to the diagonally opposite corner. Release the left mouse button when you have selected the desired region.
![]()
Color Picker tool - Allows you to pick up a color from the editing surface by clicking with the left mouse button for a foreground color and the right button for a background color.
![]()
Color Replacer tool - Allows you to rub out the foreground color and replace it by the background color.
![]()
Pencil tool - Permits to free-hand draw using a single point shape. One click produces a single pixel. The resulting drawing is not smoothed even in RGB/A mode.
![]()
Brush tool - Permits to free-hand draw using various brush shapes. One click produces a single shape based on the actual brush (below in the tool palette). The resulting drawing is smoothed for better results in RGB/A mode if the Smooth Edges option is activated (see below).
![]()
Flood fill tool - Allows you to color an enclosed region. The cursor changes to a paint bucket with a cross. The cross serves as a pointer. Choose two colors in the standard or customized palette. Click on the left or right mouse button for the color you want. Position the cross inside an enclosed surface. All the pixels of the enclosed region will be filled with the selected color..
![]()
Line tool - Draws a strait line. The line shape is based on the actual brush (below in the tool palette). The resulting drawing is smoothed for better results in RGB/A mode if the Smooth Edges option is activated (see below). The left mouse button uses the foreground color. The right button uses the background color. Gradients are used if selected.
![]()
Rectangle tool - Draws an empty rectangle. The rectangle line is based on the actual brush (below in the tool palette). The resulting drawing is smoothed for better results in RGB/A mode if the Smooth Edges option is activated (see below). The left mouse button uses the foreground color. The right button uses the background color. Gradients are used if selected. Press Shift key to draw a square.
![]()
Filled Rectangle tool - Draws a filed rectangle. The resulting drawing is smoothed for better results in RGB/A mode if the Smooth Edges option is activated (see below). The left mouse button uses the foreground color. The right button uses the background color. Gradients are used if selected. Press Shift key to draw a square.
![]()
Ellipse tool - Draws an empty ellipse. The ellipse line is based on the actual brush (below in the tool palette). The resulting drawing is smoothed for better results in RGB/A mode if the Smooth Edges option is activated (see below). The left mouse button uses the foreground color. The right button uses the background color. Gradients are used if selected. Press Shift key to draw a circle.
![]()
Filled Ellipse tool - Draws a filed ellipse. The resulting drawing is smoothed for better results in RGB/A mode if the Smooth Edges option is activated (see below). The left mouse button uses the foreground color. The right button uses the background color. Gradients are used if selected. Press Shift key to draw a circle.
![]()
3D Rectangle tool - Draws a rectangle with 3D edges. The upper-left part is drawn using the foreground color, the lower-right part using the background color. Press Shift key to draw a square.