Lesson 2.4 - Specifying display settings and transitions
In this lesson, see how to change the way the photos are displayed on screen. Also, we'll change the slide transitions (the way we pass from one slide to another using a short animation effect). Finally, we'll test the slide display full screen.
Change screensaver display options
1. Select the General tab (![]() ). The associated dialog box appears (see below).
). The associated dialog box appears (see below).
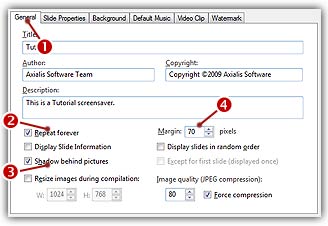
2. In the Options group, choose the Repeat Forever option (![]() ) to make the screensaver loop.
) to make the screensaver loop.
3. Select the Shadow behind pictures option (![]() ). This will add a cool relief effect to the slides.
). This will add a cool relief effect to the slides.
4. In the Margin field (![]() ) enter "70". This parameter permits to specify a margin in the slides. As a result, the images displayed using the "Maximized" option will respect this margin, creating a very nice effect.
) enter "70". This parameter permits to specify a margin in the slides. As a result, the images displayed using the "Maximized" option will respect this margin, creating a very nice effect.
Change slide display options
5. Select the Slide Properties tab (![]() ). The associated dialog box appears (see below).
). The associated dialog box appears (see below).
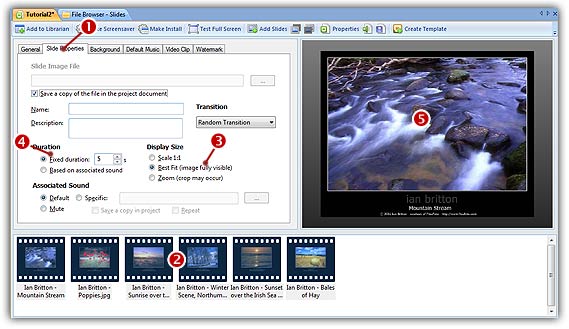
6. In the Slide list, select all the available slides (![]() ). To do so, click on the first one, then click on the last one pressing the SHIFT key. You can also press Ctrl+A. The content of the properties dialog box changes accordingly. The image field becomes grayed because it is different for each slide. The other options are available.
). To do so, click on the first one, then click on the last one pressing the SHIFT key. You can also press Ctrl+A. The content of the properties dialog box changes accordingly. The image field becomes grayed because it is different for each slide. The other options are available.
IMPORTANT: When several slides are selected in the list, changes in the Properties dialog box apply to all the selected slides.
7. In the Display Size group, select Best Fit (![]() ). This will display the images using the maximum available space (respecting the specified margin).
). This will display the images using the maximum available space (respecting the specified margin).
8. In the Duration group, select Fixed Duration and specify "5" seconds (![]() ). The display preview changed accordingly (
). The display preview changed accordingly (![]() ).
).
Change slide transition effects
Now we'll specify what transition effects we want when the slideshow passes from one slide to another. The application permits you to specify a different transition effect for each slide. We'll use the fade effect for the 3 first slides and the horizontal cross fade for the 3 last ones.
9. Select the 3 first slides in the Slide list. To do so, click on the first one, then click on the 3rd one pressing the SHIFT key. In the Transition Effect group, select the "Fade" effect.
10. Select the 3 last slides in the Slide list using the same method. In the Transition Effect group, select the "Cross Fade (horizontal)" effect.
11. We can take a look at the result full screen. Press F11 or click the Test Full Screen button in the toolbar. The screensaver is executed full screen. Press a key or move the mouse to end the full screen test.
Lesson 5 - Defining a background music