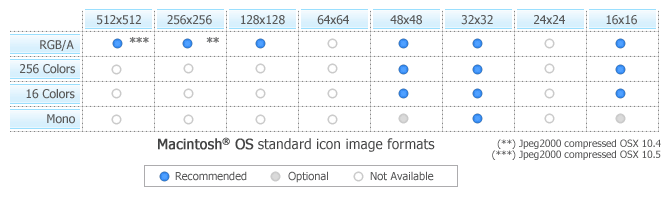
Add image formats in a Macintosh® icon
This is very important to create several image formats in an icon (especially if you whish to redistribute it) in order to be compatible with all screen configurations (see What is an Icon for more info).
The following table shows the common Macintosh® image formats:
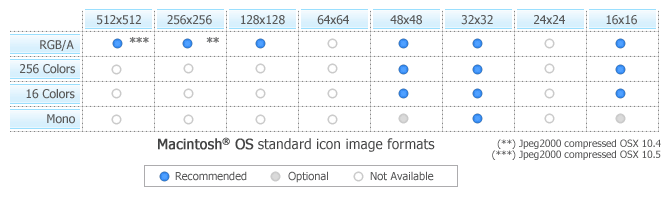
![]() IMPORTANT - Macintosh® icon format is not open. You cannot add image formats which are not defined in Macintosh® icon specifications. See above, some image formats are not available.
IMPORTANT - Macintosh® icon format is not open. You cannot add image formats which are not defined in Macintosh® icon specifications. See above, some image formats are not available.
Adding a new image format
1. Choose Draw/New image Format or press "Ins"
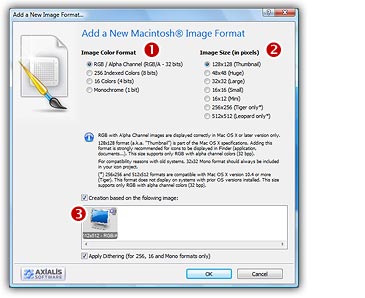
2. In the Colors group, choose the color mode of the new image format:
RGB With Alpha Channel (16.8M - 32 bits). Uses true colors to get the best results. This format will be used only if the icon is displayed under Macintosh® OSX only. Also, it uses an additional Alpha Channel to create smooth shades and object borders.
256 Indexed colors (8 bits): Uses a fixed 256 color palette.
16 colors (4bits): Uses the system standard palette (16 static colors).
Monochrome (1 bit): Uses only 2 colors (black and white).
3. In the Size in Pixels group, choose the size of the new image format:
Standard sizes: 128x128, 48x48, 32x32, 16x16, 16x12.
Extra sizes: 256x256 which is compatible with Macintosh® OSX 10.4 or more only (Tiger), 512x512 which is compatible with Macintosh® OSX 10.5 or more only (Leopard)
4. If you check the "Create a new image based on the following image" option, Axialis IconWorkshop™ will create a new image based on a copy of the selected image format. The image will be resized and the colors will be adjusted if necessary. If the box is not checked, it will create a blank new image. All image formats are displayed in the list.
5. If you check the Apply Dithering option, Axialis IconWorkshop™ will dither the resulting image in 256 or 26 color modes. This option permits to use smoother gradients in icons.
Adding quickly a standard image format
This method produces the same result as above using a faster procedure. It is available for standard formats only.
1. Right click on an image format in the list. A menu opens and proposes you to create the next missing format based on the selected image. For example, right-click on a 128x128 image format and choose Create 48x48 RGB/A Image Format in the menu (see below ![]() ):
):
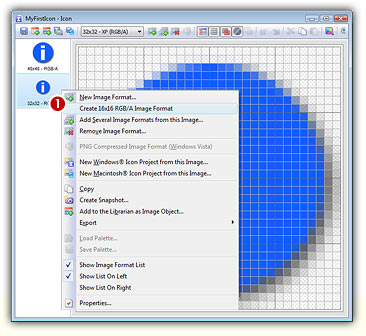
2. The new format is automatically added to the icon.
Adding several images formats in one operation
This method adds several image formats from an existing one in a single operation. It is possible to create standard and extra formats using this method.
1. Right-click on the format in the list you wish to use as model (on the left of the editor window), a context menu opens, select Add Several Image Formats from This Image.
2. A new dialog box opens. Select the formats you wish to add by clicking directly on the preview image
You can just ignore (select or not) the image formats already present in the image. You can also apply or not the dithering option to the 256/16 color images (try and see the results in the preview images).
3. When done click OK. The formats are automatically created: