Convert several Windows®/Macintosh® icons to PNG (batch process)
PNG is an image file format, not really an icon format. Icons usually contain several formats. PNG images contain only one image used as icon. This image is usually a large one (128x128 or 256x256) with alpha channel (RGB/A 32 BPP). This format is used by numerous GUI and applications (Linux KDE, dock bars...).
Using this feature you can Create Several PNG Images from Windows® or Macintosh® icon files in one operation. This is what we call a batch procedure. We'll perform this task using the built-in IconWorkshop™ explorer. Only one image will be extracted from each icon and each time one PNG file will be created. We recommend you to extract the largest RGB/A image from the icon since IconWorkshop™ supports creation of PNG images with alpha channel.
Select the Source Icons
1. Open a new File Browser window. Choose File/New/File File Browser...
2. When the window is opened, select the folder which contains the source icon files using the tree in the left pane.
3. When done, the source icons appears (with preview) in the right pane. Select the icons you wish to convert to images. You can select Windows® and/or Macintosh® icons. Use Shift/Ctrl + Mouse to select several icons. Use Ctrl+A to select all. Use +/- to select/unselect by specifying filters.
Create the PNG images
4. Choose File Browser/Batch Create Images from Icons or Ctrl+Shift+V.
5. The dialog box Batch Create Images From Icons opens (see below). In the Icon Format to Extract group (![]() ), choose the image format you wish to extract from the icons. You can choose only one image format. If this exact format does not exists in an icon, the nearest format is chosen.
), choose the image format you wish to extract from the icons. You can choose only one image format. If this exact format does not exists in an icon, the nearest format is chosen.
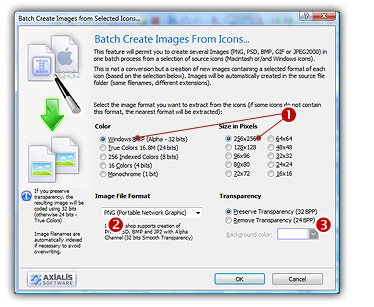
6. In the Image File Format group (![]() ), select the PNG file format.
), select the PNG file format.
7. In the Transparency group (![]() ), choose if you wish to create transparent or opaque images. If you choose to preserve transparency, the images will be automatically converted to 32BPP with alpha channel (even if the chosen icon format is 256 or less colors). If you choose to remove transparency, the images will be generated using 24BPP (no alpha channel). In such a case, you must specify a background color (to fill the transparent areas with this color).
), choose if you wish to create transparent or opaque images. If you choose to preserve transparency, the images will be automatically converted to 32BPP with alpha channel (even if the chosen icon format is 256 or less colors). If you choose to remove transparency, the images will be generated using 24BPP (no alpha channel). In such a case, you must specify a background color (to fill the transparent areas with this color).
![]()