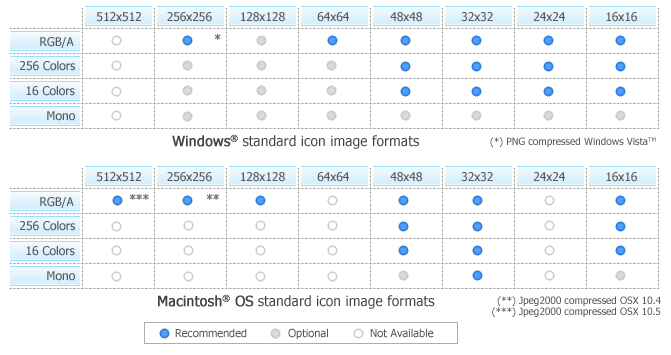
How to Convert a Macintosh® Icon to a Windows® Icon...
In this topic, we'll see how to create Windows® Icons from Apple® Macintosh® Icons.
What's the difference between Windows® and Macintosh® icons?
Microsoft Windows® and Apple Macintosh® icons are very similar. They both have several image formats embedded in the same icon. But the file format is totally different. You cannot use Macintosh® icons under Windows® because the file format is not compatible. You must convert them to Windows® ICO file format (with Axialis IconWorkshop™ of course!).
All kinds of formats can be included in a Windows® ICO file (you can even create non-square icons). With Macintosh® icon files this is not possible. Only some strictly-defined image formats can be included.
Axialis IconWorkshop™ supports the following Macintosh® icon files: ICNS, RSC and BIN. Icons from system 7.5, 8.5, 9.x and 10.X are supported. You can easily open them into the Icon Editor and save them as Windows® ICO format. During this operation, we recommend you to remove special Macintosh® formats which are useless under Windows®.
To learn more about Windows® and Macintosh® icon file formats, read this topic: Macintosh® vs Windows® icons
Which image formats are included in Macintosh® icons?
Here is the list of image formats you can find in Macintosh® Icons:
• Tiger (256x256) - 32 bits (alpha channel)
• Thumbnail (128x128) - 32 bits (alpha channel)
• Huge (48x48) - 32 bits (alpha channel), 256 colors, 16 colors, mono
• Large (32x32) - 32 bits (alpha channel), 256 colors, 16 colors, mono
• Small (16x16) - 32 bits (alpha channel), 256 colors, 16 colors, mono
• Mini (16x12) - 256 colors, 16 colors, mono
The new OS-X icons can contain very large image formats (128x128, 256x256 - 32 bits). Those formats are also supported. Although those image sizes are not actually used in Windows®, it's a good idea to start from hi-res sizes to create a new Windows® icon.
Here is a summary of image formats you can find in Macintosh® Icons:
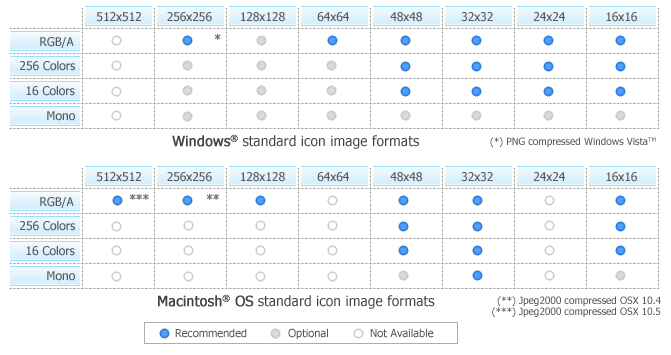
Convert the icon to Windows®, keeping all Macintosh® image formats
This is the simplest way to proceed. However, some Macintosh® specific image formats may be useless.
1. Open the Macintosh® icon. Choose File/Open... The icon is opened in a document window.
2. Choose File/Save As, select Windows® (ICO) as file type and specify a new name.
or
2. Choose File/Save As Windows® Icon... (Ctrl+Alt+S) and specify a new name.
or
2. Click the following button on the toolbar and choose a new name for this icon.
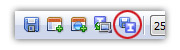
Creating a Windows® icon from a Macintosh® icon
This operation is not a conversion, it's a creation of a new icon. It will not preserve all the existing formats. It will create a new icon based on the largest and most coloured image included in the original Macintosh® icon (usually 128x128 or 48x48 with alpha channel).
1. Open the Macintosh® icon. Choose File/Open...
2. When the icon is opened, select the largest and the "most coloured" image format in the list (best with 128x128 or 48x48 with alpha channel).
3. Right-click on the selected image format in the list (![]() ), a menu opens. Select "New Windows® Icon Project from this Image..." (
), a menu opens. Select "New Windows® Icon Project from this Image..." (![]() ).
).
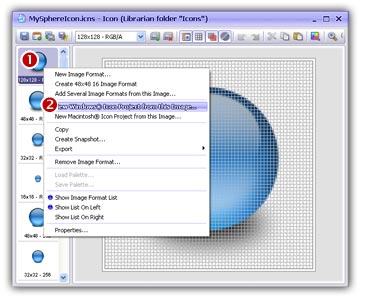
4. A large dialog box opens. In the Name group (![]() ), enter the icon project name. Do not specify any extension.
), enter the icon project name. Do not specify any extension.
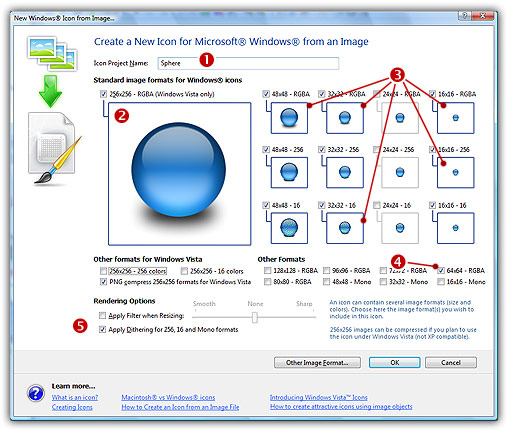
5. In the Image Formats group, select the image formats you whish to add in the icon (![]()
![]()
![]() ).
).
6. You can also add extra formats (128x128 or 256x256 may be used in future versions of Windows®). When done, click OK. The new Icon Project document window is created with all formats embedded.
7. Save your icon to Windows® format. choose File/Save and choose a new name (.ICO) for this icon.
Where to find Macintosh® icons?
Many websites offer various Macintosh®® icons package for download. Try to search using Google or Yahoo for the following terms:
• "Mac icons"
• "Macintosh icons"
How to unpack Macintosh® icon archives?
Most of these websites propose to download icons in archives using SIT/HQX packed file format. This file format is widely used by Macintosh® users. To unpack these archive files under Windows®, you need a specific tool: StuffIt Expander™ for Windows®. Click here to visit StuffIt website.
To know how to use StuffIt Expander™ to unpack Macintosh® icons under Windows®, see the following topic: How to Use StuffIt Expander® to Read Macintosh® Icons
![]() IMPORTANT - Converting a Macintosh® icon to Windows® format does NOT change Copyright or Intellectual Property of an icon. The image/icon is property of its author and still property of this author after a conversion. As a result, do NOT redistribute converted icons without permission of the author. Also, some Macintosh® authors do not wish that you convert/use their icons under Windows®. In such a case, please respect author whish and do not convert its icons, even for your personal use.
IMPORTANT - Converting a Macintosh® icon to Windows® format does NOT change Copyright or Intellectual Property of an icon. The image/icon is property of its author and still property of this author after a conversion. As a result, do NOT redistribute converted icons without permission of the author. Also, some Macintosh® authors do not wish that you convert/use their icons under Windows®. In such a case, please respect author whish and do not convert its icons, even for your personal use.