How to Create an Icon from a Transparent GIF File...
GIF is a famous and widely used image format. Additionally, some GIF files include transparent areas, which is convenient to create icons. Axialis IconWorkshop™ permits you to create icons from Static or Animated GIF files.
1. Open the GIF file in Axialis IconWorkshop™
1. Choose "File/Open", browse your folders and select your file (Windows® standard dialog box).
or
Choose "File/New/File File Browser" or press Ctrl+Shift+O. A built-in Axialis file explorer window opens. Browse your disks, see the thumbnail preview and double-click the image file you wish to open.
or
In the Recently Used zone (in the main toolbar), type the full pathname of the cursor file you wish to open then hit Enter.
2. The GIF file opens in a document window.
![]() GIF images contain transparency information. Axialis IconWorkshop will properly load this transparency and create the icon accordingly. If your GIF file does not contain transparent areas, your can create your own ones. Read this topic to learn more.
GIF images contain transparency information. Axialis IconWorkshop will properly load this transparency and create the icon accordingly. If your GIF file does not contain transparent areas, your can create your own ones. Read this topic to learn more.
2. Create an icon from the GIF image
3. If the file is a Static GIF, it appears in the editor window.
or
If the file is an Animated GIF, it contains several frames (see list). Click on the desired frame. It appears in the editor window.
4. If the GIF image contains transparent areas they are kept (you see the Chessboard texture). Select the portion of image: Use the selection tool (upper-left button of the tool palette) and select the portion of image you whish to use. When done, an animated dashed rectangle has been created.
5. When the selection is done, choose Image/Create New Icon from Selection or press "I" or click the first command button in the local toolbar (![]() ):
):
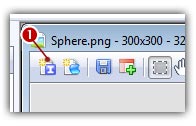
![]() To create a Macintosh® icon, the procedure is similar, just click the Apple® button in right or press "M".
To create a Macintosh® icon, the procedure is similar, just click the Apple® button in right or press "M".
6. The dialog box New Icon From Image opens (see below). In the Name group (![]() ), enter the icon project name. Do not specify any extension.
), enter the icon project name. Do not specify any extension.
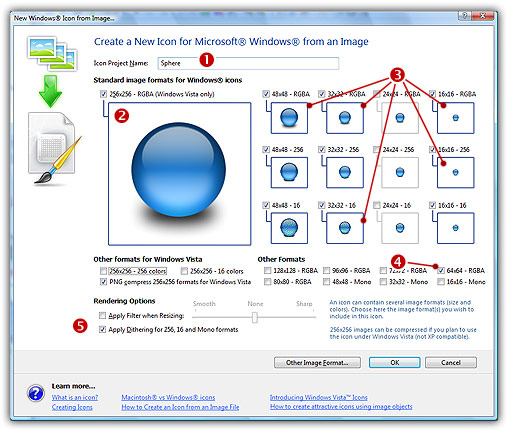
7. In the Image Formats group, select the image formats you whish to add in the icon (![]() ) and unselect the unwanted images (
) and unselect the unwanted images (![]() ). Just click on the image preview to select/unselect. To know more about the desired Windows® standard image format, see What is an Icon topic.
). Just click on the image preview to select/unselect. To know more about the desired Windows® standard image format, see What is an Icon topic.
8. If you wish to start creating your icon with an unlisted format, click the Other Image Format button.
9. When done, click OK. The icon is automatically created with the various image formats you've selected.