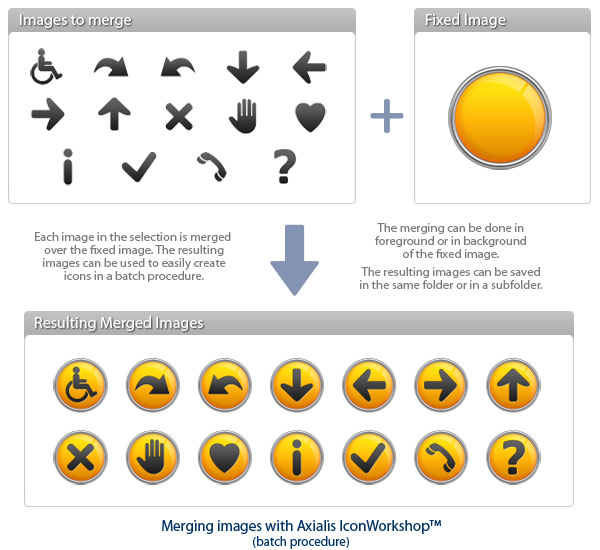
How to batch merge images
This feature permits to repeat the same task automatically on a large number of icons. This is what we call a batch procedure. Several batch procedures are implemented in IconWorkshop. We access these features from the built-in File Browser.
This feature permits creating images (PNG, PSD, BMP, GIF or JPEG2000) in one batch process by merging several source images with one single fixed image. For example, this feature is useful to create a set of icons by merging different symbols over the same background shape. You can also add the same glossy effect to a set of existing icons. The fixed image can be merged in background or in foreground:
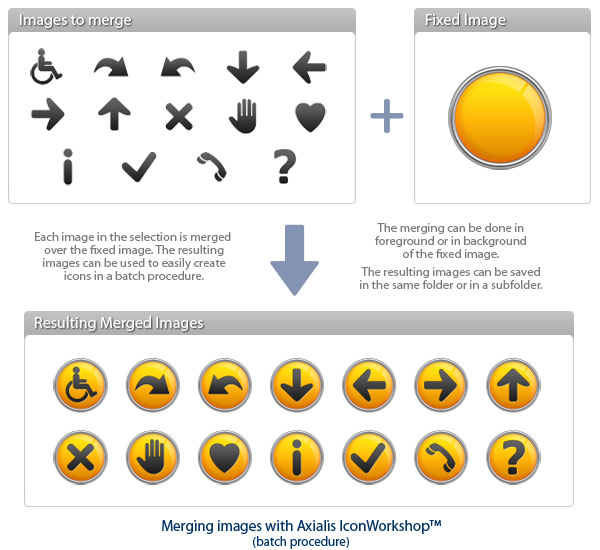
Select the group of images to merge
1. Open a new File Browser window. Choose File/New/File Browser...
2. When the window is opened, select the folder which contains the icons using the tree in the left pane.
3. When done, the files appear (with preview) in the right pane. Select the icons files you wish to merge. You can use Shift/Ctrl + Mouse to select several files. Use Ctrl+A to select all. Use +/- to select/unselect by specifying filters.
Merge the images
4. Choose File Browser/Batch Merge Images.
5. A dialog
box opens. In "Fixed Image" enter the full pathname of the fixed image file (![]() ). You can also browse folder to select the file
(
). You can also browse folder to select the file
(![]() ).
).
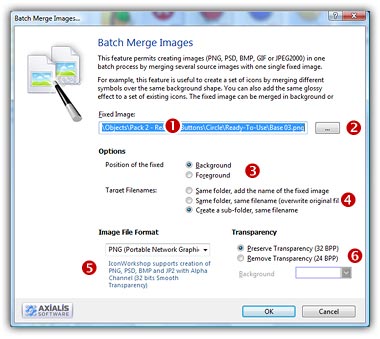
6. Select the position of the fixed image (![]() ):
):
Background - The fixed image is placed in background and each image is merged "on top". For example, this is used to add a symbol or an overlay image over an opaque object (like in the illustration above).
Foreground - The fixed image is merged over each image. For example, this is used to add an effect like a glossy reflexion or a shadow on a set of icons.
7. Select the way the resulting image filenames will be generated(![]() ):
):
Same Folder, Add the Name of the Fixed Image - New files will be created in the same folder. The resulting filenames will be: "Name_of_each_image + Name_of_fixed_image + Extension". The Extension change depending of the file type you chose (![]() ).
).
Same Folder, Same Filename - New files will be created in the same folder. The resulting filenames will be the same as the original images. Original files are overwritten.
Create a Subfolder, Same Filename - New files will be created in a subfolder which has the name of the fixed image. The resulting filenames will be the same as the original images.
8. Select file format of the resulting files (![]() ) and specify the transparency option (
) and specify the transparency option (![]() ).
).
9. Click OK, the batch procedure starts and all the files are created.