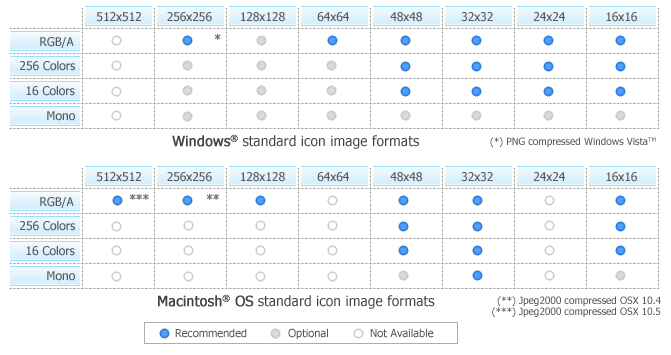
How to convert a Windows® Icon to Macintosh®
In this topic, we'll see how to create Macintosh® Icons from Windows® Icons.
What's the difference between Windows® and Macintosh® icons?
Microsoft Windows® and Apple Macintosh® icons are very similar. They both have several image formats embedded in the same icon. But the file format is totally different. You cannot use Windows® icons under Macintosh® because the file format is not compatible. You must convert them to Macintosh® ICO file format (with IconWorkshop™ of course!).
All kinds of formats can be included in a Windows® ICO file (you can even create non-square icons). With Macintosh® icon files this is not possible. Only some strictly-defined image formats can be included. As a result, some image formats cannot be converted to Macintosh® icon.
Axialis IconWorkshop™ supports the following Macintosh® icon files creation: ICNS, RSC and BIN. Icons from system 7.5, 8.5, 9.x and 10.X are supported. You can easily open Windows® icons into the Icon Editor and save them as Macintosh® format. During the conversion, formats which are not supported under Macintosh® will be removed.
To learn more about Windows® and Macintosh® icon file formats, read this topic: Macintosh® vs Windows® icons
Which image formats are included in macintosh® icons?
Here is the list of image formats you can find in Macintosh® Icons:
• Tiger (256x256) - 32 bits (alpha channel)
• Thumbnail (128x128) - 32 bits (alpha channel)
• Huge (48x48) - 32 bits (alpha channel), 256 colors, 16 colors, mono
• Large (32x32) - 32 bits (alpha channel), 256 colors, 16 colors, mono
• Small (16x16) - 32 bits (alpha channel), 256 colors, 16 colors, mono
• Mini (12x16) - 256 colors, 16 colors
The new OS-X icons can contain very large image formats (128x128, 256x256 - 32 bits). Those formats are also supported. Although those image sizes are not actually used in Windows, it's a good idea to start from hi-res sizes to create a new Windows® icon.
Here is a summary of image formats you can find in Macintosh® Icons:
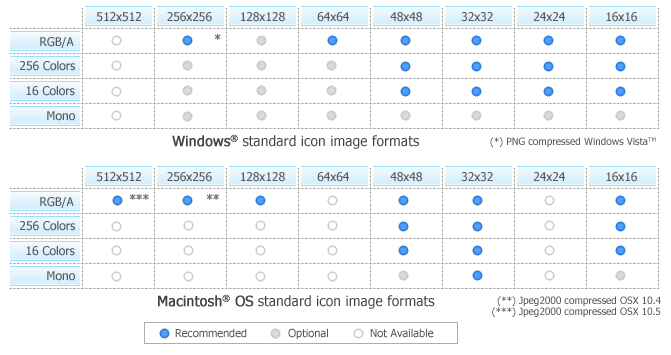
![]() Some image formats are unavailable in Macintosh® icon specifications. Therefore IconWorkshop™ won't event permit you to create them. If you try to save or convert a Windows® icon to Macintosh®, some format will be removed. Note that all image formats can be created in Windows®icons, even custom formats not listed above.
Some image formats are unavailable in Macintosh® icon specifications. Therefore IconWorkshop™ won't event permit you to create them. If you try to save or convert a Windows® icon to Macintosh®, some format will be removed. Note that all image formats can be created in Windows®icons, even custom formats not listed above.
Convert the icon to Macintosh®, keeping all Macintosh® compatible image formats
This is the simplest way to proceed. However, some Windows® specific image formats may not be converted.
1. Open the Windows®icon. Choose File/Open... The icon is opened in a document window.
2. Choose File/Save As, select Macintosh® (ICNS, RSC or BIN) as file type and specify a new name.
or
2. Choose File/Save As Macintosh® Icon... (Ctrl+Alt+S) and specify a new name.
or
2. Click the following button on the toolbar and choose a new name for this icon.
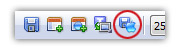
Creating a Macintosh® icon from a Windows® icon
This operation is not a conversion, it's a creation of a new icon. It will not preserve all the existing formats. It will create a new icon based on the largest and most coloured image included in the original Windows® icon (usually 256x256 or 48x48 with alpha channel).
1. Open the Windows® icon. Choose File/Open...
2. When the icon is opened, select the largest and the "most coloured" image format in the list (best with 256x256 or 48x48 with alpha channel).
3. Right-click on the selected image format in the list (![]() ), a menu opens. Select "New Macintosh® Icon Project from this Image..." (
), a menu opens. Select "New Macintosh® Icon Project from this Image..." (![]() ).
).
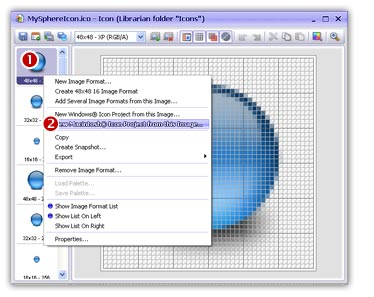
4. A large dialog box opens. In the Name group, enter the icon project name. Do not specify any extension.
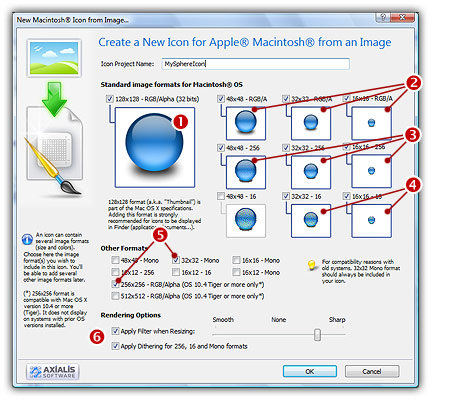
5. In the Image Formats group, select the image formats you whish to add in the icon (![]()
![]()
![]()
![]() ).
).
6. You can also add other formats (256x256 to be used in Tiger). When done, click OK. The new Icon Project document window is created with all formats embedded.
7. Save your icon to Macintosh® format. choose File/Save and choose a new name for this icon.