Open a library as a separate document
Axialis IconWorkshop™ allows you to open a library in a separate document window. This operation is very useful when moving or copying icons from one library to another to keep them visible on screen. You can also import into and export from a document.
Open an icon library
1. Choose File/Open, a standard dialog box opens. Browse your disks and select an ICL file. Click Open.
2. A document window opens containing the icon library. The window title bar contains the name of the file (![]() ).
).
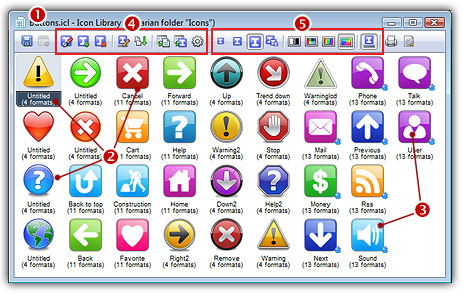
3. All the icons contained in the library are displayed in the window list (![]() ). This list is organized vertically (next icon is below).
). This list is organized vertically (next icon is below).
4. Although ICL is a Windows® file format, Axialis IconWorkshop™ has the ability to distinguish the original type of each icon embedded in the library. If the icon file type was initially ICO (![]() ), no sign is added near the icon. If the file was ICNS, RSC or BIN (
), no sign is added near the icon. If the file was ICNS, RSC or BIN (![]() ), a small Macintosh® sign is added (
), a small Macintosh® sign is added (![]() ). This ability to distinguish icons is useful for future extraction and edition of icons (image and file formats are different).
). This ability to distinguish icons is useful for future extraction and edition of icons (image and file formats are different).
5. Some features permit to import, export, compile, edit, rename, sort, delete icons (![]() ).
).
6. You can change the way icons are displayed using different options (![]() ).
).
Other ways to open an icon library
1. In the Recently Used edit zone (below the main toolbar), enter the full pathname of the ICL file, then hit Enter.
or
1. Open a new File Browser window. Choose File/New/File Browser...
2. When the window is opened, browse to the folder containing the ICL file.
3. Select the file, then hit Enter or double-click on it.
or
1. In the Librarian, select an icon library in the tree, then hit Enter or double-click on it.
Change the icon display
Icons contain different image formats (size and color). Therefore a system has been implemented to let you display icons in different formats.
1. To display different image sizes, select Icon Library/Display icons/16x16, 32x32 or 48x48. These commands are also available in the toolbar (see above ![]() ). The list updates displaying different formats. If a format is not present in an icon, the nearest format is displayed.
). The list updates displaying different formats. If a format is not present in an icon, the nearest format is displayed.
2. If you want to display all the formats included in each icon, choose Icon Library/Display icons/All Formats In Raw
3. To display different image color formats, select Icon Library/Display icons/Mono, 16 colors, 256 colors or True Color. These commands are also available in the toolbar (see above ![]() ).
).
4. You can also choose to display or not information below the icons Icon Library/Display icons/Icon Information.