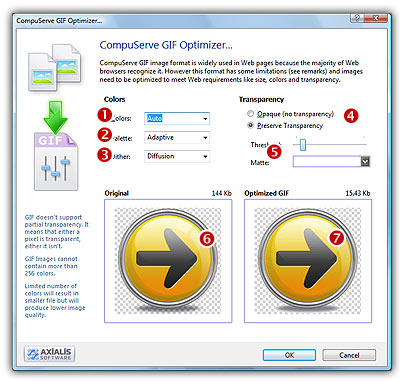
Save an icon image as an external bitmap file
If you work with external programs such as Macromedia® Freehand®, Adobe® Photoshop® or Jasc® Paint Shop Pro®, you may need to save an icon image to an external file.
Axialis IconWorkshop™ permits you to save an icon image to PSD, PNG, BMP, GIF or JPEG 2000 file formats preserving the transparency areas of the icon. Only one image will be extracted from the icon. We recommend you to extract the largest RGB/A image from the icon since IconWorkshop™ supports creation of PNG images with alpha channel.
Open the icon file in Axialis IconWorkshop™
1. Open your original icon file (from the librarian or using File/Open...).
2. The image file opens in a document window. In the image format list, select the image you wish to save to an external file.
Save the Image as an External Bitmap
3. Choose Draw/Save Image as Bitmap. A dialog box opens. Choose to Preserve Transparency Information (this will permit you to keep transparent areas in your image file). When done, click OK.
4. A standard Save Image As dialog box opens. In the Save as Type list, select the format you wish to use to save the image. Choose a destination folder and type a new filename. When done, click OK. The file has been created.
The GIF options with Web optimization
5. If you have chosen the GIF format, a dialog box CompuServe GIF Optimizer opens:
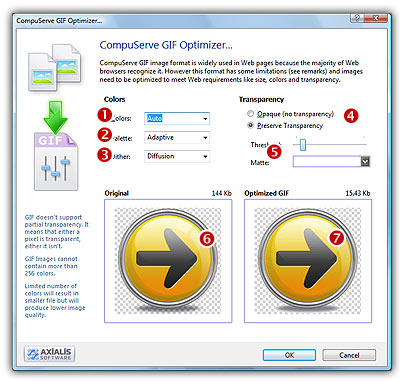
6. In Colors (![]() ), specify the number of colors you wish to use in the image palette. Limited number of colors will result in smaller file but will produce lower image quality. Choose "Auto" if you're not sure about desired the number of colors.
), specify the number of colors you wish to use in the image palette. Limited number of colors will result in smaller file but will produce lower image quality. Choose "Auto" if you're not sure about desired the number of colors.
7. In Palette (![]() ), choose the type of palette desired:
), choose the type of palette desired:
Adaptive - The palette will be calculated to get the best results possible (recommended).
Web Safe - This is the default Netscape® Web palette.
Windows - This is the default palette used under old Windows® versions in 256 color screen mode.
Macintosh® OS - This is the default palette used under old Macintosh® OS versions in 256 color screen mode.
8. In Dither (![]() ), choose "Diffusion" if you want IconWorkshop™ to simulate colors not present in the palette by pixel mixing using the "error diffusion" method. Choose "None" to encode the image without dithering. Diffusion produces the best results but usually creates slightly larger images.
), choose "Diffusion" if you want IconWorkshop™ to simulate colors not present in the palette by pixel mixing using the "error diffusion" method. Choose "None" to encode the image without dithering. Diffusion produces the best results but usually creates slightly larger images.
9. In Transparency (![]() ), specify if you want to preserve transparency or not. Of you choose opaque, the transparent areas of the icon will be converted to solid color (the "Matte" color). If you choose to preserve transparency and encodes your GIF file from a RGB/A images, you may need to adjust the "Threshold" value (
), specify if you want to preserve transparency or not. Of you choose opaque, the transparent areas of the icon will be converted to solid color (the "Matte" color). If you choose to preserve transparency and encodes your GIF file from a RGB/A images, you may need to adjust the "Threshold" value (![]() ) to produce better results on image edges.
) to produce better results on image edges.
10. In Preview, compare the original (![]() ) and the optimized (
) and the optimized (![]() ) images (image quality and size) to find the best adjustments possible.
) images (image quality and size) to find the best adjustments possible.
11. When done, click OK. The image file has been created.
The JPEG 2000 options
5. If you have chosen the GIF format, a dialog box Jpeg 2000 Optimizer opens:
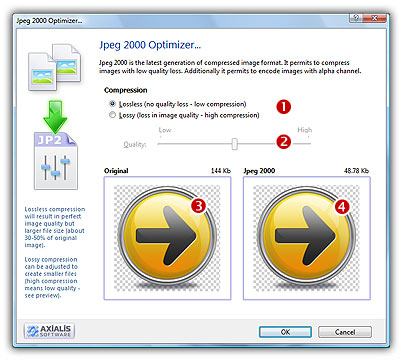
6. In Compression (![]() ), specify the type of compression you wish to use:
), specify the type of compression you wish to use:
Lossless compression - This will result in perfect image quality but larger file size (about 30-50% of original image).
Lossy compression - This can be adjusted to create smaller files (high compression means low quality - see preview).
If you use lossy compression, we recommend you to adjust the compression level using the slider (![]() ) and compare the difference between the original and the resulting image in the preview window.
) and compare the difference between the original and the resulting image in the preview window.
7. Compare the original (![]() ) and the optimized (
) and the optimized (![]() ) images (image quality and size) to find the best adjustments possible.
) images (image quality and size) to find the best adjustments possible.
8. When done, click OK. The image file has been created.