Switch between strip and image modes
When you open an image strip in IconWorkshop by using a simple file/open, it is automatically detected and opened in an editor window. However, if the Image Strip is not a BMP or PNG file, or if IconWorkshop does not detect it, it is opened as a regular image. In such a case you can manually switch for the "Image Strip" mode and "Regular Image" mode.
Switch to the Image Strip mode
1. Once the image file is opened in "Regular Image" mode, choose File/Reload as Image Strip or click ![]() .
.
2. A dialog box opens. Specify the number of icons (![]() ) included horizontally in the Image Strip (IconWorkshop supports only horizontal Image Strips):
) included horizontally in the Image Strip (IconWorkshop supports only horizontal Image Strips):
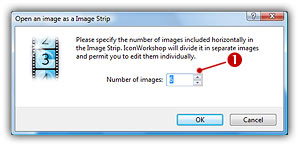
3. Click OK, the image is automatically "cut" in N parts and opened in an Image Strip window.
Switch to the Regular Image mode
1. Once the image file is opened in "Image Strip" mode, choose File/Reload as Image or click ![]() .
.
2. If the image strip has been modified or created from scratch, you're prompted to save it.
3. The image is automatically opened in an regular image window.