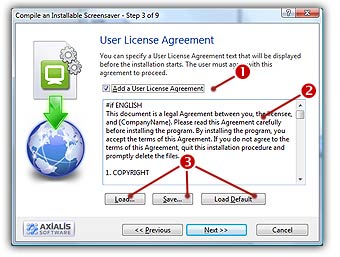
Step 3 of 9 - Specify the User License Agreement
You can specify a User License Agreement text that will be displayed before the installation starts. The user must agree with this agreement to proceed.
The Step 3 dialog box looks like this:
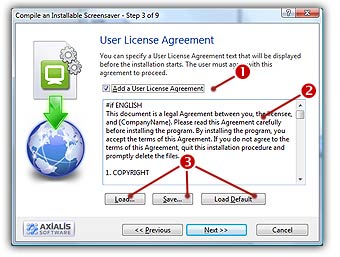
Specify a User License Agreement
1. If you want a License Agreement to be displayed during the installation, select the option Add a User License Agreement. If you don't want to add an agreement, unselect this option and click Next button.
2. Once you've selected this option, the text area and the buttons below activate.
3. In the Text area, specify the User License Agreement Text. The text can be multi-language using codes (placed in the text body) that permit you to define conditional portions. A conditional portion begins with #if and ends with a #endif. If a text line is not in a conditional portion, it is always displayed. The language codes supported by the installation package are: ENGLISH, FRENCH, SPANISH, GERMAN, ITALIAN, DUTCH, PORTUGUESE and RUSSIAN.
Example:
#if ENGLISH
.. Text using english language ..
#endif
.. Text always displayed ..
#if FRENCH
.. Text using french language ..
#endif
You can also specify macros that will be automatically replaced by its related variable text at runtime (see below). A macro must be specified between brackets {..} :
{CompanyName} - Your company name.
{ScreenSaverTitle} - The Screensaver title.
{InstalledScrFileName} - The full pathname of the installed Screensaver.
4. Click on the Load text button to load a User License Agreement text from an external file
5. Click on the Save text button to save the User License Agreement text to an external file
6. Click on the Load Default text button to replace the current User License Agreement text by the default Axialis Screensaver Producer text. The current text will be overwritten.
7. When done, click the Next button.
![]() Step 4 - Specify the screensaver filename and description
Step 4 - Specify the screensaver filename and description