How to work with Adobe Photoshop
Adobe Photoshop is the industry standard in image creation. That's why we made a Photoshop® plug-in that will permit you to transfer your images directly to Axialis Screensaver Producer without creating temporary PSD image files. This great feature will permit you to work efficiently and create high quality screensavers.
To get more information on the Photoshop® plug-in, see this topic.
Installing the Photoshop plug-in
1. Before installing the plug-in we recommend to close the Photoshop® application (if it is opened in background). Choose File Menu/Install/Adobe Photoshop Plug-in...
2. The dialog box Install the Photoshop Transfer Plug-in opens (see below). In the Location edit zone (![]() ), specify the Photoshop plug-in folder. If you don't know the exact folder path, click the browse button (
), specify the Photoshop plug-in folder. If you don't know the exact folder path, click the browse button (![]() ) to choose the folder in a list.
) to choose the folder in a list.
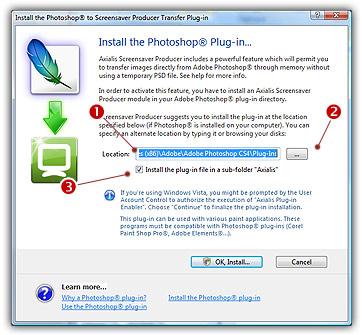
3. If you want to create a subfolder "Axialis" to install the plug-in module (recommended to organize your folder properly), activate the option "Install in a subfolder Axialis" (![]() ). Note that creating a subfolder may fail with some compatible applications.
). Note that creating a subfolder may fail with some compatible applications.
4. Click OK. When done, a message informs you that the plug-in has been installed.
5. Now you can start your Photoshop® application. The plug-in is visible in File/Export/Export to Screensaver Producer menu.
![]() You can install the Plug-in in various other compatible applications. See your application help file for more info on how to proceed. If Photoshop® is installed on your computer, the plug-in folder will be automatically added to the edit zone.
You can install the Plug-in in various other compatible applications. See your application help file for more info on how to proceed. If Photoshop® is installed on your computer, the plug-in folder will be automatically added to the edit zone.
Notes Photoshop CS4 users
• If you have recently installed Photoshop CS4, you must re-install the plug-in (a CS4-compatible version is required).
• The plug-in is compatible with versions x32 and x64 of Photoshop CS4.
• If you install the plug-in in the folder of Photoshop CS4 x64, only the 64 bit version will be installed.
• If you install the plug-in in the folder of Photoshop CS4 x32, you'll be prompted to install the x64 version as well.
Using the Photoshop plug-in
6. Using Photoshop, create your image like shown below (![]() ). For better results we recommend you to create an image with smooth transparency (
). For better results we recommend you to create an image with smooth transparency (![]() ). For example the image below is featured with a drop-shadow effect. If the image contains several layers, they will be merged during the transfer (
). For example the image below is featured with a drop-shadow effect. If the image contains several layers, they will be merged during the transfer (![]() ).
).
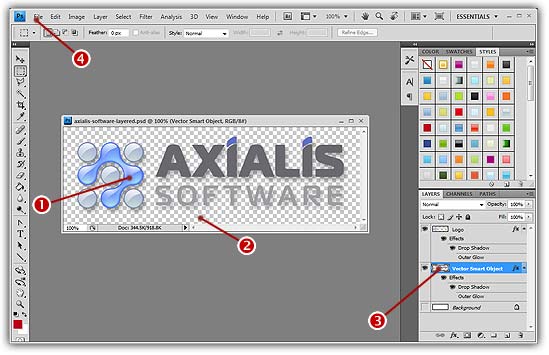
7. In the menu (![]() ), select File/Axialis/Transfer To Axialis Screensaver Producer. The Axialis application automatically starts (or activates if already running in background) and a dialog box prompts you to choose an action:
), select File/Axialis/Transfer To Axialis Screensaver Producer. The Axialis application automatically starts (or activates if already running in background) and a dialog box prompts you to choose an action:
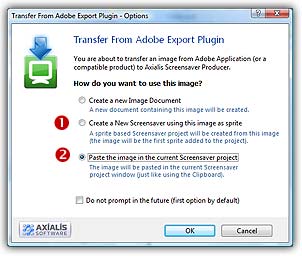
8. Choose Create a New Screensaver using this image as sprite option (![]() ) to create a new screensaver. By choosing this action, you'll add this image as the first sprite in the screensaver. If you want to add this image in an existing (and already opened) screensaver project, select Paste the image option (
) to create a new screensaver. By choosing this action, you'll add this image as the first sprite in the screensaver. If you want to add this image in an existing (and already opened) screensaver project, select Paste the image option (![]() ).
).
9. For example, choose Create a New Screensaver and click OK. A second dialog box opens. Specify the requested information (title, author...) and Click Next. A new screensaver is created with the image added as sprite:
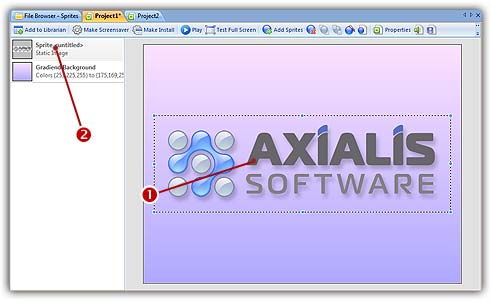
10. The sprite is added in the center of the edit window (![]() ) and is also visible in the sprite list (
) and is also visible in the sprite list (![]() ). Now you can adjust the sprite properties: motion, size & position, collision, transparency... To learn more about sprite screensavers, we recommend you to follow this tutorial.
). Now you can adjust the sprite properties: motion, size & position, collision, transparency... To learn more about sprite screensavers, we recommend you to follow this tutorial.