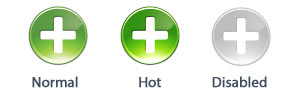
Make Hot/Disabled Icons in Image Strips
Before proceeding with this topic you need know how to work with selections. This feature permits creating disabled and hot versions of an icon in an Image Strip. These variations are generally used in buttons. The hot version is used to activate the image when a mouse pointer flies over the button. The disabled version is used to indicate that the button is not available.
See below an example of an icon in Normal, Hot and Disabled states:
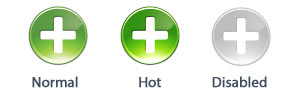
Make a Hot version of an Icon in an Image Strip
1. Select the icon you want to set as Hot in the list.
2. Select a region with the selection tool. If no selection is active, the adjustments will apply to the whole icon image.
3. Choose Draw/Adjustments-Effects/Make Hot Image.
4. The icon image is automatically modified.
Make a Disabled version of an Icon in an Image Strip
1. Select the icon you want to set as Hot in the list.
2. Select a region with the selection tool. If no selection is active, the adjustments will apply to the whole icon image.
3. Choose Draw/Adjustments-Effects/Make Disabled Image.
4. The icon image is automatically modified.
Make Disabled or Hot version of all the whole Image Strip
1. Once your image strip is opened, choose File/Reload as Image.
2. If the image strip is a newly created one or modified, you're prompted to save it. The image strip is reloaded as a regular image.
3. Choose Draw/Adjustments-Effects/Make Hot Image. The whole image is automatically modified.
4. Save it in a new file (do not overwrite the original version).
5. Choose File/Reload as Image Strip. You're prompted to confirm the number of images in the strip. The image is now reloaded as an image strip with the new Hot effect applied to all the icons.
6. If you want to make a disabled version as well, reopen the original version and redo the same operation (steps 1 to 5) by choosing Draw/Adjustments-Effects/Make Disabled Image.
![]() This feature works only with RGB/Alpha Channel image strips.
This feature works only with RGB/Alpha Channel image strips.