Resize/Rotate image
Before proceeding with this topic you need know how to work with selections.
Resize part of the drawing using the mouse
1. Select a region with the selection tool. The selection border contains 8 handles which permits you to resize the image. Handles located in the corners (![]() ) permits to resize the image in two dimensions. The other ones, located in the middle of the borders (
) permits to resize the image in two dimensions. The other ones, located in the middle of the borders (![]() ) permit to resize the image in one dimension:
) permit to resize the image in one dimension:
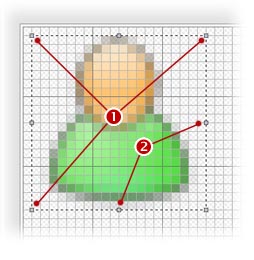
2. Place the mouse pointer over one of the handles. It changes to this a double-arrow indicating the way you'll be able to resize the image.
3. Use drag & drop to resize the selected image. If you resize in 2 dimensions (corner handles), you can keep and original aspect ratio of the image by pressing the Shift key.
4. Release the mouse button, resized part of the image is now a floating selection. Place it to the desired location and apply the floating selection.
Resize part of the drawing using a dialog box
1. Select a region with the selection tool.
2. Choose Draw/Scale or press "S". A dialog box opens.
3. Specify the new size and click OK.
4. The resized part of the image is now a floating selection. Place it to the desired location and apply the floating selection.
Rotate part of the drawing
1. Select a region with the selection tool.
2. Choose Draw/Rotate or press "R". A dialog box opens.
3. Specify the rotate angle and click OK.
4. The rotated part of the image is now a floating selection. Place it to the desired location and apply the floating selection.
Rotate part of the drawing to 90° angle
1. Select a region with the selection tool.
2. Choose Draw/Rotate 90° CCW or press "Z". A dialog box opens.
3. The rotated part of the image is now a floating selection. Place it to the desired location and apply the floating selection.