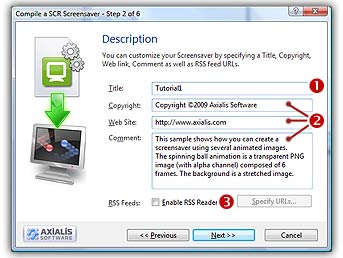
Step 2 of 6 - Specify a description, configure a RSS reader
You can customize your Screensaver by specifying a Title, a Copyright, a Web and a Comment. This information will be displayed in the Configure dialog box of the Screensaver.
Also, the screensaver you'll compile will include a RSS reader. You just have to configure it in this compilation step to activate it. RSS is a new way to publish information online. Think of it as a distributable "What's New" for your site.
The Step 2 dialog box looks like this:
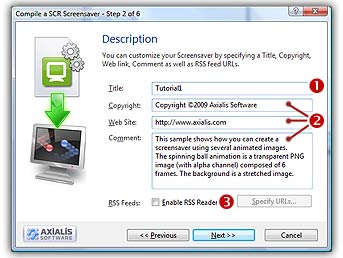
Describe the Screensaver
1. In the Title area (![]() ), specify the Title of the Screensaver. This title will be displayed in the Splash screen (if you choose the standard splash screen) and in the 'Properties' dialog box.
), specify the Title of the Screensaver. This title will be displayed in the Splash screen (if you choose the standard splash screen) and in the 'Properties' dialog box.
2. In the Copyright area (![]() ), specify a Copyright associated with the Screensaver. This copyright will be displayed in the Splash screen (if you choose the standard splash screen) and in the 'Properties' dialog box.
), specify a Copyright associated with the Screensaver. This copyright will be displayed in the Splash screen (if you choose the standard splash screen) and in the 'Properties' dialog box.
3. In the Web Site area (![]() ), specify the Web Address of your personal page or company site (for example: http://www.axialis.com). This Web Address will be displayed in the 'Properties' dialog box as a real hyperlink (the user will be able to click on it).
), specify the Web Address of your personal page or company site (for example: http://www.axialis.com). This Web Address will be displayed in the 'Properties' dialog box as a real hyperlink (the user will be able to click on it).
4. In the Comment area (![]() ), specify a Comment associated with the Screensaver. This comment will be displayed in the 'Properties' dialog box (1024 characters maxi). If the text is too long to be displayed in the dialog box it will scroll vertically.
), specify a Comment associated with the Screensaver. This comment will be displayed in the 'Properties' dialog box (1024 characters maxi). If the text is too long to be displayed in the dialog box it will scroll vertically.
Configure the RSS reader
With Axialis Screensaver Producer you can screensavers with a RSS reader embedded. RSS, which means "Really Simple Syndication", is a new way to publish information online. Think of it as a distributable "What's New" for your site.
At the heart of the technology is special Web coding, called XML, which has been widely developed by the online community over the past few years. Anyone can pick up the RSS codes and with the appropriate software display the information.
A RSS reader is included in the screensavers you will compile. You just have to create your own online RSS feeds (see tutorial link below) and add the URLs to them in the above list. Adding RSS news in your screensaver is a great idea.
To get more information on how to install RSS feeds on your website, visit this site: RSS Tutorial for Webmasters
IMPORTANT: If your screensaver includes a RSS reader, it will attempt to access the Internet. This may pop-up a firewall alert on the end-user computer. An Internet access may be considered as suspicious by the this user (malicious codes like virus or trojans act like this). We strongly recommend to inform the end-user about this.
7. To activate the RSS reader and specify feeds, in the RSS feeds zone, click on the Enable RSS Reader option (![]() ) as shown above. The Specify URLs button is activated. Click on this button, a second dialog box opens:
) as shown above. The Specify URLs button is activated. Click on this button, a second dialog box opens:
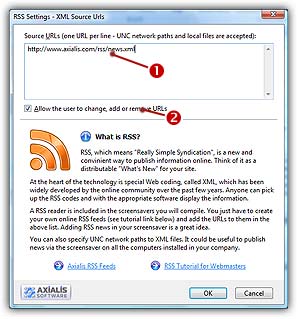
8. In the Source URLs zone (![]() ), enter the feed URLs you wish to use in the reader. Specify one URL per line. The reader will downloads the news in all URLs when the screensaver starts and display them all in sequence.
), enter the feed URLs you wish to use in the reader. Specify one URL per line. The reader will downloads the news in all URLs when the screensaver starts and display them all in sequence.
You can also specify UNC network paths to XML files. It could be useful to publish news via the screensaver on all the computers installed in your company. For example, specify: "\\MainServer\CommonFiles\News\daily-news.xml"
9. If you want to allow the user to modify these URLs (add/remove) once the screensaver is installed, click on the associated option (![]() ). When done click OK. Continue with the compilation wizard.
). When done click OK. Continue with the compilation wizard.
10. Once the compiled screensaver is installed, the RSS reader will access the internet each time it starts (in background), get the news and display them is a small window in the lower-right corner of the screen:
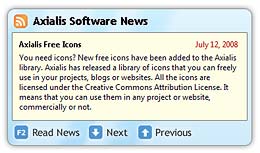
REMARK: The end user can enable/disable the RSS reader and change URLs (if you allowed it) from the screensaver "configure" dialog box.
![]() Step 3 - Customize icon and dialog box image
Step 3 - Customize icon and dialog box image