Change the Scale 1:1 window size
In relation to Axialis IconWorkshop, this article offers information on the following topics:
- Switch the Preview 1:1 window to 256x256
- Switch the Preview 1:1 window to 128x128
- Switch between docking and floating mode
If you create Windows Vista or Macintosh OSX 10.4 Tiger icons, you need to work with 256x256 images. Also, all the image objects provided by Axialis have a native 256x256 resolution. In order to get the best results possible, you must frequently preview the artwork at scale 1:1 in the associated window in IconWorkshop.
In previous versions of IconWorkshop, the Scale 1:1 window was fixed to 128x128 for a better integration in the application interface. Now the preview window can be resized to display 256x256 images at scale 1:1. Some features has been implemented to deal with this new size in order to have limited impact on the user experience.
By default, the Scale 1:1 window is docked (integrated in the interface) with size 128x128.
In this topic, we'll see how to switch the window size to 256x256 and vice-versa. Also, we'll see how to change the ability of the window to be docked to the interface.
Switch the Preview 1:1 window to 256x256
1. If the Preview 1:1 window is not visible, choose View/Preview 1:1 or press Alt+F10.
2. Using the mouse, right-click in the Scale 1:1 window, a local menu opens.
3. Choose 256x256 Display. The Scale 1:1 window is automatically resized to 256x256 and becomes a floating window 2:
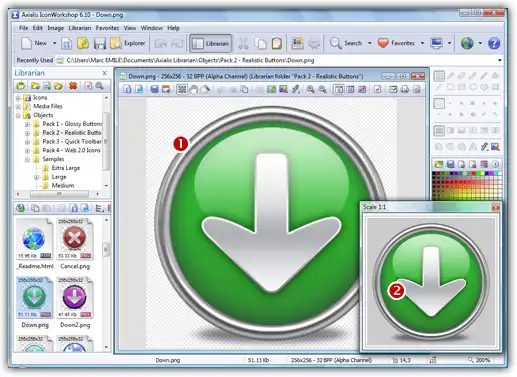
When the window is in floating mode, it can placed anywhere over the user interface without docking. It is set in this mode to avoid the annoying side effect of docking a 256x256 window: The side-bars are so stretched that it creates a lot of wasted spaces in the interface. For that reason, we recommend you to keep the Scale 1:1 window in floating mode. To revert this mode to docking mode, see below "Switch between docking and floating mode".
Switch the Preview 1:1 window to 128x128
1. If the Preview 1:1 window is not visible, choose View/Preview 1:1 or press Alt+F10.
2. Using the mouse, right-click in the Scale 1:1 window, a local menu opens.
3. Choose 128x128 Display. The Scale 1:1 window is automatically resized to 128x128.
Note that the window state does not switch back to docking mode. If you want to dock the window you need to manually switch the mode. See "Switch between docking and floating mode".
Switch between docking and floating mode
1. Using the mouse, right-click in the Scale 1:1 window, a local menu opens.
2. Choose Floating Window (no docking).
If the window was docked: It is changed into a floating window (a frame and a title bar appear). It can placed anywhere over the user interface without docking.
If the window was floating: Nothing is visually changed but if you move it over the right or left borders of the main window it will be docked when you'll release the mouse button.






